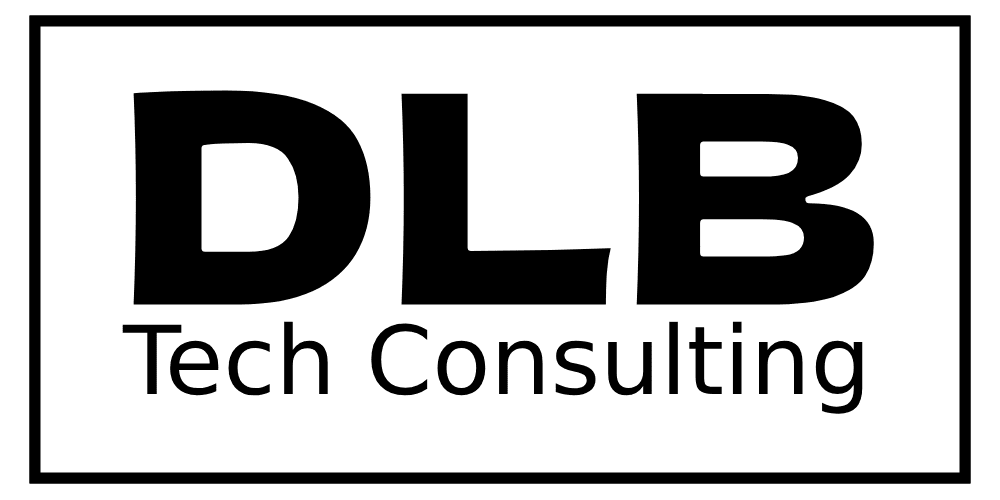In today’s fast-paced world, our smartphones are our constant companions. But nothing is more frustrating than seeing your battery percentage plummet when you need your phone the most. Whether you’re an Android or an iPhone user, understanding how to extend your battery life can make a world of difference. In this guide, we’ll explore practical tips that will help you get the most out of your smartphone battery.
Table of Contents
ToggleUnderstanding Battery Drain: What’s Draining Your Power?
Before diving into the solutions, it’s essential to understand what causes battery drain:
- Screen Brightness: The brighter your screen, the more battery it consumes.
- Background Apps: Apps running in the background can significantly reduce battery life.
- Location Services: GPS and location-based services are notorious battery drainers.
- Push Notifications: Constant notifications, especially from social media apps, can take a toll on your battery.
- Poor Signal: Your phone uses more power trying to maintain a signal in areas with weak reception.
Now that you know what’s draining your battery, let’s look at how to mitigate these issues.
1. Adjust Screen Brightness and Display Settings
For Android Users:
- Enable Adaptive Brightness: Adaptive Brightness automatically adjusts your screen brightness based on the surrounding light conditions. This feature helps conserve battery by preventing the screen from being unnecessarily bright.
- How to Enable: Go to Settings > Display > Adaptive Brightness and toggle it on.
- Use Dark Mode: Dark Mode not only looks sleek but also helps save battery on OLED screens by reducing the amount of light the screen needs to produce.
- How to Enable: Go to Settings > Display > Dark Theme and activate it.
For iPhone Users:
- Enable Auto-Brightness: Similar to Android’s Adaptive Brightness, Auto-Brightness adjusts the screen brightness automatically.
- How to Enable: Go to Settings > Accessibility > Display & Text Size > Auto-Brightness and toggle it on.
- Activate Dark Mode: Dark Mode on iPhones helps save battery, especially on OLED screens (iPhone X and later models).
- How to Enable: Go to Settings > Display & Brightness > Dark Mode and toggle it on.
2. Manage Background App Activity
Apps running in the background can drain your battery quickly. Here’s how to manage them:
For Android Users:
- Limit Background Activity: Android lets you restrict apps from running in the background.
- How to Enable: Go to Settings > Apps & Notifications > See all apps. Choose the app you want to limit, then tap Battery > Background restriction.
- Use Battery Optimization: Android’s Battery Optimization feature ensures that apps only use power when necessary.
- How to Enable: Go to Settings > Battery > Battery Optimization and optimize each app as needed.
For iPhone Users:
- Turn Off Background App Refresh: Background App Refresh allows apps to update content in the background. Turning this off can save significant battery life.
- How to Disable: Go to Settings > General > Background App Refresh and either turn it off completely or select which apps you want to refresh in the background.
3. Optimize Location Services
GPS and location services are huge battery drainers. Here’s how to manage them effectively:
For Android Users:
- Limit Location Access: Restrict which apps can access your location and when they can access it.
- How to Adjust: Go to Settings > Location > App permission. Here, you can choose whether apps access your location all the time, only when in use, or never.
- Use Battery Saver Mode for Location: This mode reduces battery consumption by limiting the accuracy of location services.
- How to Enable: Go to Settings > Location > Location services > Google Location Accuracy and toggle off Improve Location Accuracy.
For iPhone Users:
- Control Location Services: Similar to Android, you can choose which apps can access your location.
- How to Adjust: Go to Settings > Privacy > Location Services and select either Never, Ask Next Time, While Using the App, or Always for each app.
- Turn Off Location Services When Not Needed: If you don’t need GPS, turning off location services can save a significant amount of battery.
- How to Turn Off: Go to Settings > Privacy > Location Services and toggle it off.
4. Manage Notifications
Notifications can be helpful but can also drain your battery if they’re constant. Here’s how to manage them:
For Android Users:
- Limit Push Notifications: Only allow important apps to send notifications.
- How to Adjust: Go to Settings > Apps & Notifications > Notifications. Here, you can manage which apps are allowed to send notifications.
- Use Do Not Disturb Mode: This mode silences notifications, which can help conserve battery.
- How to Enable: Go to Settings > Sound & Vibration > Do Not Disturb and customize your settings.
For iPhone Users:
- Manage Notification Settings: Control which apps can send notifications and in what form.
- How to Adjust: Go to Settings > Notifications. Here, you can customize notification settings for each app.
- Enable Do Not Disturb: This feature silences notifications, helping to preserve battery life.
- How to Enable: Go to Settings > Focus > Do Not Disturb and adjust the settings as needed.
5. Use Battery Saver or Low Power Mode
Both Android and iPhone have built-in battery saver modes that can significantly extend battery life:
For Android Users:
- Battery Saver Mode: This mode limits background activity, reduces performance, and turns off unnecessary functions.
- How to Enable: Go to Settings > Battery > Battery Saver and toggle it on.
For iPhone Users:
- Low Power Mode: This feature reduces background activity, fetches emails less frequently, and lowers visual effects to save battery.
- How to Enable: Go to Settings > Battery > Low Power Mode and toggle it on.
6. Update Software Regularly
Both Android and iPhone periodically release updates that include improvements in battery management and optimization. Keeping your software up to date can help ensure your phone is running as efficiently as possible.
- How to Update:
- For Android: Go to Settings > System > System Update.
- For iPhone: Go to Settings > General > Software Update.
Conclusion: Small Changes, Big Impact
By following these tips, you can make your smartphone battery last significantly longer, giving you peace of mind throughout the day. Whether you’re tweaking your display settings, managing background apps, or making use of battery-saving modes, each small change contributes to a more efficient and longer-lasting battery life.
For both Android and iPhone users, the key is to be mindful of how you use your phone. Make these adjustments part of your routine, and you’ll likely notice a substantial improvement in your battery’s performance.