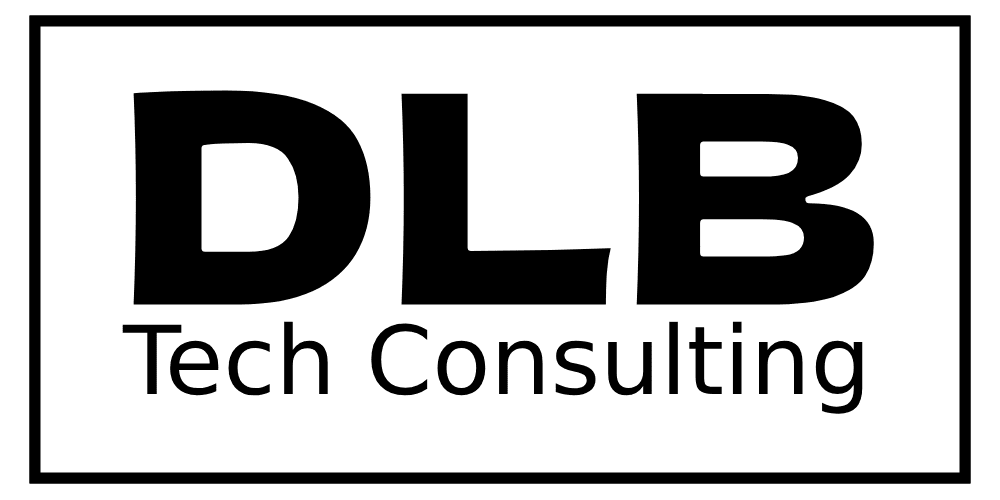With the ever-growing number of apps, photos, and videos that we store on our smartphones, running out of storage space has become a common problem. Whether you’re using an Android device or an iPhone, managing your phone’s storage effectively is essential to keep it running smoothly and ensure you have space for the things that matter most. In this guide, we’ll explore practical tips to help you optimize your smartphone storage, freeing up space without losing important data.
Table of Contents
ToggleUnderstanding Storage Consumption
Before diving into how to free up space, it’s important to understand what takes up the most storage on your device. Typically, these are the main culprits:
- Photos and Videos: High-resolution images and long videos can quickly eat up storage.
- Apps: Some apps, particularly games, social media apps, and content-heavy apps (like streaming services), use a lot of space.
- Cached Data: Many apps store temporary data (called “cache”) to load faster, but this data can accumulate over time.
- Downloads and Files: Files, PDFs, and documents you download can pile up without you realizing it.
Now, let’s move on to the tips on how to manage and optimize your smartphone storage efficiently.
1. Manage Your Photos and Videos
Photos and videos are often the biggest space hogs on our devices, but there are several ways to handle this issue.
For Android Users:
- Use Google Photos: Google Photos allows you to back up all your photos and videos to the cloud and then delete the local copies on your phone, freeing up space.
- How to Enable: Open the Google Photos app > tap your profile picture > Photos settings > Back up & sync and turn it on. After backup, you can free up space by going to Photos settings > Free up device storage.
- Compress Photos Automatically: In the Google Photos settings, choose the “High quality” option instead of “Original quality” to compress photos and save space without losing too much image quality.
For iPhone Users:
- Use iCloud Photos: iCloud Photos lets you store full-resolution photos and videos in iCloud while keeping smaller, optimized versions on your phone.
- How to Enable: Go to Settings > Photos > turn on iCloud Photos, and select Optimize iPhone Storage.
- Offload to External Storage: If you’re not using iCloud, you can transfer photos and videos to your computer or an external drive.
2. Delete Unused Apps
We often download apps for one-time use and forget about them, but they continue to take up space.
For Android Users:
- Uninstall Unused Apps: You can check which apps are using the most space and easily remove the ones you no longer need.
- How to Do It: Go to Settings > Apps > See all apps, then sort them by size to find the largest ones. Tap an app and select Uninstall to remove it.
- Use Google Play’s “Free Up Space” Tool: Google Play provides a feature that recommends apps for removal based on usage.
- How to Use: Open the Google Play Store app > tap your profile icon > Manage apps & device > Free up space. Select apps and remove them in bulk.
For iPhone Users:
- Offload Unused Apps: iPhones have a feature called “Offload Unused Apps,” which removes apps you haven’t used in a while while keeping their data for future use.
- How to Enable: Go to Settings > General > iPhone Storage > turn on Offload Unused Apps.
- Manually Uninstall Apps: Go to Settings > General > iPhone Storage. Here, you’ll see a list of all your apps, sorted by size. You can tap any app to delete it if no longer needed.
3. Clear Cached Data and App Data
Cached data is temporary information stored by apps to make them run more smoothly, but over time, this data can take up significant space.
For Android Users:
- Clear Cache for Individual Apps: Android allows you to clear cache for individual apps without affecting the app itself.
- How to Do It: Go to Settings > Storage > Other apps. Tap the app you want to clear the cache for, then select Clear cache.
- Use a File Management App: Apps like Google Files automatically clean up junk files, duplicate photos, and unused cached data, freeing up space.
- How to Use: Download Google Files from the Play Store > open the app > go to Clean > follow the suggestions to free up space.
For iPhone Users:
- Clear Safari Cache: Browsing data can build up over time, especially if you use Safari frequently.
- How to Clear: Go to Settings > Safari > Clear History and Website Data.
- Reinstall Apps to Clear App Cache: iPhones don’t have a direct option to clear cache for individual apps, but you can delete and reinstall apps to clear their cache. Make sure important data is backed up before doing this.
4. Use Cloud Storage for Large Files
Instead of keeping all your large files, documents, and media on your device, you can use cloud storage services.
For Android Users:
- Google Drive: Google Drive offers 15GB of free storage and can be used to store documents, photos, videos, and more.
- How to Use: Open the Google Drive app > tap the “+” icon > Upload to store files from your device in the cloud.
For iPhone Users:
- iCloud Drive: iCloud offers integrated storage for files across devices, allowing you to store larger files in the cloud and access them anytime.
- How to Use: Go to Settings > iCloud > turn on iCloud Drive. You can access iCloud Drive through the Files app.
5. Manage Downloads and Media Files
Both Android and iPhone store downloaded files, videos, and podcasts, which can quietly take up space.
For Android Users:
- Check the Downloads Folder: Open the Files app on Android and go to the Downloads folder to delete unnecessary files.
- Manage Streaming App Downloads: Streaming apps like Spotify, Netflix, and YouTube often store downloaded content that takes up space. Open the apps and delete offline content when no longer needed.
For iPhone Users:
- Clear Downloads and Offline Content: Go to Files > Browse > Downloads to manage your downloaded files. Also, open streaming apps to delete downloaded content.
6. Use Built-In Storage Optimization Tools
Both Android and iPhones offer built-in tools to help you manage storage effectively.
For Android Users:
- Use “Free Up Space” in Storage Settings: Android has a feature that helps you automatically clear junk files and unused apps.
- How to Use: Go to Settings > Storage > tap Free up space.
For iPhone Users:
- Use iPhone’s Storage Recommendations: iPhones provide personalized recommendations for optimizing storage based on your usage.
- How to Use: Go to Settings > General > iPhone Storage and review the recommendations at the top of the screen.
Conclusion: Stay Organized and Keep Your Phone Running Smoothly
By following these simple steps, you can keep your smartphone storage optimized, ensuring that your device runs smoothly and has space for new apps, files, and photos. Regularly checking your storage and taking the time to clean up unused apps, files, and cached data will save you from the frustration of running out of space at the most inconvenient times.