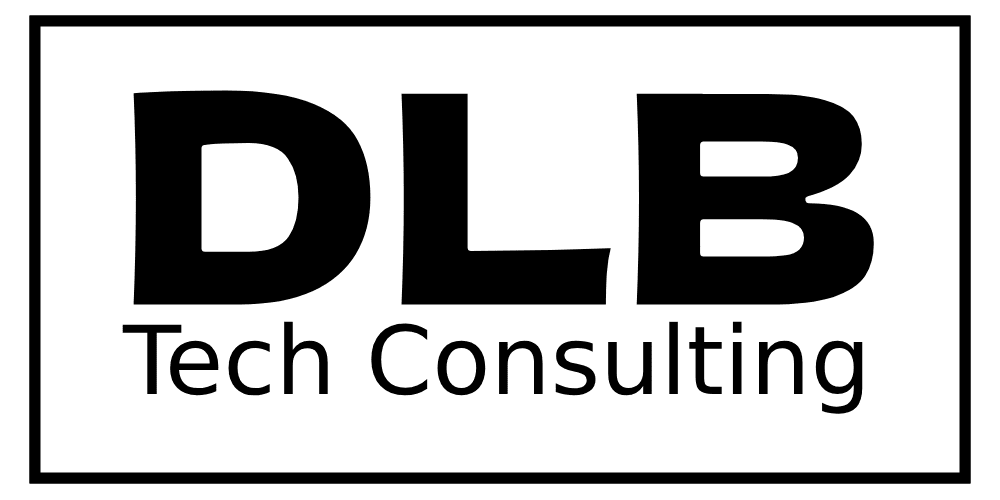Resetting your Chromecast can resolve various issues such as connectivity problems, lag, or simply preparing it for a new Wi-Fi network. Depending on your Chromecast model, the process may differ slightly. This guide will walk you through the steps to reset all models, including the Chromecast with Google TV, so you can get back to streaming without any hiccups.
Table of Contents
ToggleIdentifying Your Chromecast Model
Before you proceed, it’s important to know which model you have. This will ensure you’re following the correct instructions for your device. You can identify your Chromecast model by either checking the model number printed on the device or referring to this list:
| Chromecast Model | Model Number(s) |
|---|---|
| 1st generation | H2G2-42 |
| 2nd generation | NC2-6A5 |
| 3rd generation | NC2-6A5B, GA00439 |
| Chromecast Ultra | NC2-6A5-D, GA3A00403A14 |
| Chromecast with Google TV (HD) | G454V, G9N9N |
| Chromecast with Google TV (4K) | GZRNL, G9N9N, GA01919 |
Once you know your model, follow the corresponding instructions below to reset your Chromecast.
How to Factory Reset Chromecast
A factory reset will return your Chromecast to its original state, erasing all settings, including your Wi-Fi connection. This is the most effective way to troubleshoot persistent problems. There are two methods for resetting your Chromecast, and both are fairly straightforward: resetting via the Google Home app and performing a manual reset using the device itself.
1. Factory Reset Using the Google Home App
This method works for all Chromecast models and is the easiest way to reset the device remotely.
- Open the Google Home app on your smartphone or tablet.
- Select the Chromecast device you want to reset.
- Tap the gear icon in the upper-right corner to access the settings.
- Scroll down and select Factory Reset.
- Confirm your selection.
The Chromecast will now reset and reboot. This can take a few minutes, so be patient. Once completed, your Chromecast will be ready to set up again as if it were brand new.
2. Manual Factory Reset Using the Device
If you’re unable to access the Google Home app or prefer a more direct method, you can reset your Chromecast manually using the physical reset button on the device itself. Here’s how:
For Chromecast 1st, 2nd, 3rd Generation & Chromecast Ultra:
- Make sure your Chromecast is plugged into the TV and a power source.
- Press and hold the reset button on your Chromecast for at least 25 seconds. The button is located on the side or back, depending on your model.
- The LED light will start blinking orange (or white on some models), and once it turns solid white, you can release the button.
- Your Chromecast will then restart and reset to its factory defaults.
For Chromecast with Google TV (HD & 4K):
- On the back of your Chromecast with Google TV, you’ll find the reset button.
- Press and hold the button for about 10 seconds, until the LED starts flashing.
- The device will reboot, and once completed, it will return to factory settings.
Troubleshooting Tips Post-Reset
After resetting your Chromecast, you’ll need to set it up again using the Google Home app. If you encounter any issues during the setup, such as trouble connecting to Wi-Fi, here are a few troubleshooting tips:
- Ensure your smartphone/tablet is on the same Wi-Fi network you want to connect the Chromecast to.
- Restart your router if the Chromecast fails to detect any networks.
- Double-check that your Chromecast is powered properly using the original power adapter.
Conclusion
Resetting your Chromecast, whether via the Google Home app or manually, can quickly solve streaming issues or prepare the device for new configurations. Be sure to identify your specific Chromecast model before following the reset process to ensure you’re following the right steps.
With this guide, you’ll have your Chromecast up and running smoothly again in no time! If the issue persists after a reset, you might want to contact Google Support for further assistance.