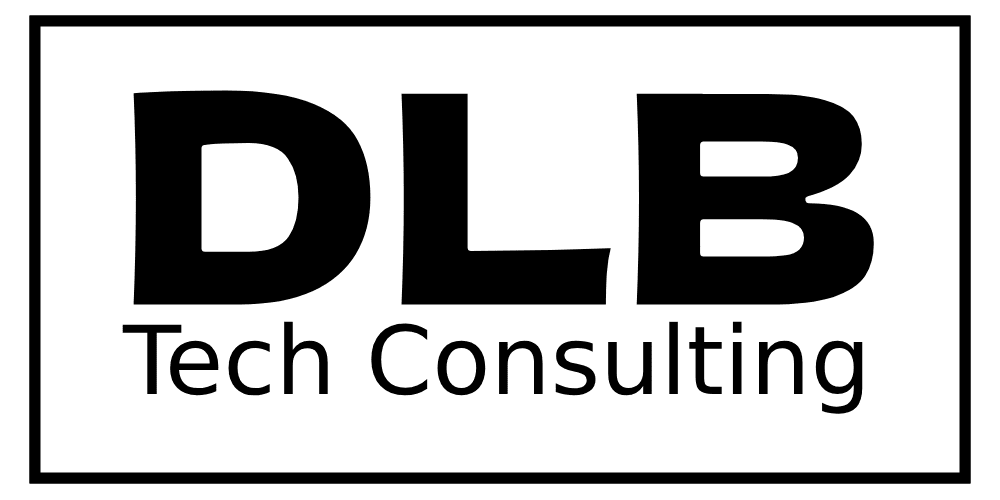Resettare il tuo Chromecast può risolvere vari problemi, come quelli di connessione, rallentamenti o semplicemente prepararlo per una nuova rete Wi-Fi. A seconda del modello di Chromecast che possiedi, il processo può variare leggermente. Questa guida ti illustrerà come resettare tutti i modelli, incluso il Chromecast con Google TV, così da poter tornare a guardare i tuoi contenuti in streaming senza intoppi.
Table of Contents
ToggleIdentificare il Tuo Modello di Chromecast
Prima di procedere, è importante sapere quale modello hai. In questo modo, potrai seguire le istruzioni corrette per il tuo dispositivo. Puoi identificare il modello di Chromecast controllando il numero di modello stampato sul dispositivo o facendo riferimento a questa lista:
| Modello di Chromecast | Numero di Modello |
|---|---|
| 1ª generazione | H2G2-42 |
| 2ª generazione | NC2-6A5 |
| 3ª generazione | NC2-6A5B, GA00439 |
| Chromecast Ultra | NC2-6A5-D, GA3A00403A14 |
| Chromecast con Google TV (HD) | G454V, G9N9N |
| Chromecast con Google TV (4K) | GZRNL, G9N9N, GA01919 |
Ora che conosci il tuo modello, segui le istruzioni corrispondenti per resettare il tuo Chromecast.
Come Resettare il Chromecast alle Impostazioni di Fabbrica
Un reset di fabbrica riporta il Chromecast allo stato originale, cancellando tutte le impostazioni, inclusa la connessione Wi-Fi. Questo è il metodo più efficace per risolvere problemi persistenti. Ci sono due metodi per resettare il tuo Chromecast, entrambi abbastanza semplici: il reset tramite l’app Google Home e il reset manuale usando il dispositivo stesso.
1. Reset di Fabbrica Tramite l’App Google Home
Questo metodo funziona per tutti i modelli di Chromecast ed è il modo più semplice per resettare il dispositivo a distanza.
- Apri l’app Google Home sul tuo smartphone o tablet.
- Seleziona il dispositivo Chromecast che desideri resettare.
- Tocca l’icona dell’ingranaggio in alto a destra per accedere alle impostazioni.
- Scorri verso il basso e seleziona Ripristino alle impostazioni di fabbrica.
- Conferma la tua selezione.
Il Chromecast si resetterà e si riavvierà. Questo processo potrebbe richiedere alcuni minuti, quindi sii paziente. Una volta completato, il Chromecast sarà pronto per essere configurato come nuovo.
2. Reset di Fabbrica Manuale Tramite il Dispositivo
Se non riesci ad accedere all’app Google Home o preferisci un metodo più diretto, puoi resettare manualmente il tuo Chromecast usando il pulsante di reset fisico sul dispositivo. Ecco come fare:
Per Chromecast 1ª, 2ª, 3ª Generazione & Chromecast Ultra:
- Assicurati che il tuo Chromecast sia collegato alla TV e a una fonte di alimentazione.
- Tieni premuto il pulsante di reset sul tuo Chromecast per almeno 25 secondi. Il pulsante si trova sul lato o sul retro del dispositivo, a seconda del modello.
- La luce LED inizierà a lampeggiare arancione (o bianco su alcuni modelli), e quando diventa bianca fissa, puoi rilasciare il pulsante.
- Il Chromecast si riavvierà e tornerà alle impostazioni di fabbrica.
Per Chromecast con Google TV (HD & 4K):
- Sul retro del Chromecast con Google TV troverai il pulsante di reset.
- Tieni premuto il pulsante per circa 10 secondi, finché la luce LED non inizia a lampeggiare.
- Il dispositivo si riavvierà e, una volta completato, tornerà alle impostazioni di fabbrica.
Consigli per la Risoluzione dei Problemi Dopo il Reset
Dopo aver resettato il Chromecast, dovrai configurarlo nuovamente tramite l’app Google Home. Se riscontri problemi durante la configurazione, come difficoltà a connetterti al Wi-Fi, ecco alcuni consigli utili:
- Assicurati che lo smartphone/tablet sia connesso alla stessa rete Wi-Fi a cui vuoi connettere il Chromecast.
- Riavvia il router se il Chromecast non rileva alcuna rete.
- Verifica che il Chromecast sia correttamente alimentato utilizzando l’alimentatore originale.
Conclusione
Resettare il tuo Chromecast, sia tramite l’app Google Home che manualmente, può risolvere rapidamente i problemi di streaming o preparare il dispositivo per nuove configurazioni. Ricorda di identificare correttamente il modello di Chromecast prima di seguire il processo di reset per essere sicuro di eseguire i passaggi corretti.
Con questa guida, avrai il tuo Chromecast di nuovo funzionante in pochissimo tempo! Se il problema persiste dopo il reset, potresti considerare di contattare l’assistenza Google per ulteriore aiuto.